The Conversation Panel is an additional panel to the standard Outlook display. You can close or show this panel at the right hand side of Outlook. There are five sub-panels in this panel.
From the top, these sub-panels are called Conversation, Participants, Attachments, Related Emails, and Quick Reply.
Conversation sub-panel - This sub-panel displays the replied of the emails.
Participants sub-panel - All participants (ones that appear in To:, CC:, From:) in the email are displayed in this sub-panel.
Attachments sub-panel - This list is built from pulling the attachments of emails found in the Related Emails sub-panel.
Related Emails sub-panel - EasyLinkMail groups related emails by comparing their starter emails, and/or the subject line. If they are found identical (with the CC:, FWD: prefix removed), then they are considered into one conversation.
Quick Reply sub-panel - If you wish to reply to an email in the Related Email panel, simply single-click an email in this panel, enter the text in the Quick Reply text box, and press Quick Reply. This method bypasses the usual steps in opening an email, hit Reply, and hit Send.
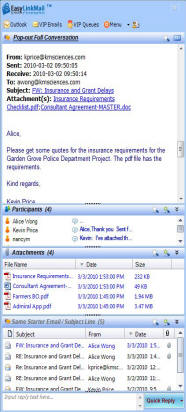
The buttons shown in this Panel are explained below.
Related Email Mode:
Same Starter Email - Display emails that are in the same topic emails in the related email section.
Same Subject Line - Display emails that are in the same subject line emails in the related email section.
Same Starter Email/Subject - Display emails that are in the same topic and/or the same subject emails in the related email section.
Conversation Display Format:
Text Format - Display consolidated conversation in text format.
HTML Format - Display consolidated conversation in HTML format.
Display Mode:
Flat - The Flat view allows you to view all sub-panels inside Outlook.
Tab View - Tab View give you a larger conversation panel. Sub-panel will be opened when the tab is clicked at the bottom.
Display Newest on Top - Displays recent email on top of the consolidated conversation.
Other Menus
![]() Display VIP
Emails - Select this menu to display the VIP emails in a another panel.
Display VIP
Emails - Select this menu to display the VIP emails in a another panel.
![]() VIP Queues -
Open a VIP Queues window to shows the emails that are automatically define
based on user's habit.
VIP Queues -
Open a VIP Queues window to shows the emails that are automatically define
based on user's habit.
![]() - Pop-out
full conversation in a new window.
- Pop-out
full conversation in a new window.
![]() - Use this
feature to search the email contents.
- Use this
feature to search the email contents.
![]() - Switches the consolidated email conversation between original or condense format.
- Switches the consolidated email conversation between original or condense format.
Right-Mouse Menu Structure - Participants sub-panel
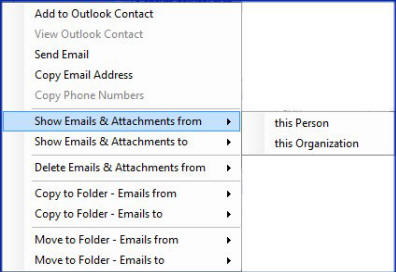
Add to Outlook Contact - EasyLinkMail parses the email header and extracts the contact information in common format. You can select the participant's name from the participant list, and click this menu. This feature is a tremendous time saver for you to transcribe data from email to Outlook Contact.
View Outlook Contact - Once the participant is added to Outlook Contact click this menu the display the contact information.
Send Email - This function creates a blank draft email with the "To" address filled in. This field is populated with the recipient you have highlighted.
Copy Email Address - To provide a convenient way to extract email address, this function is created. In the even if no email address is available to the contact this menu will be grayed out.
Copy Phone Numbers - EasyLinkMail extracts phone numbers in common format. This feature allows you to copy the discovered phone numbers and you can paste it to any other editor or Microsoft Office components. In the even if no phone numbers are available for the contact this menu will be grayed out.
Show Emails & Attachments from > this Person/Organization - As the title describes, you can see all emails along with attachments from an email address or person's name if there is an associated Outlook contact entry. You may also set the display to an email organization. This features avoids the multi-steps searching to obtain similar information using plain Outlook Advanced Search function.
Show Emails & Attachments to > this Person/Organization - Similar to the description for "Show Emails & Attachments from > this Person/Organization"
Delete Emails & Attachments from> this Person/Organization - This function deletes a group of emails that are from the same sender or sender organization.
Copy to Folder - Emails from > this Person/Organization - This function copies a group of emails that are from the same sender or sender organization to another folder.
Copy to Folder - Emails to > this Person/Organization - This function copies a group of emails that are to the same sender or sender organization to another folder.
Move to Folder - Emails from > this Person/Organization - This function moves a group of emails that are from the same sender or sender organization to another folder.
Move to Folder - Emails to > this Person/Organization - This function moves a group of emails that are to the same sender or sender organization to another folder.
Right-Mouse Menu Structure - Attachments Sub-panel
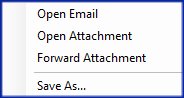
In the Attachments sub-panel, there are four click options available:
Open Email - Opens the Email in which this attachment is being sent.
Open Attachment - Opens the current attachment.
Forward Attachment - Forward the selected attachments. You may select one or more attachments using the standard shift-click or ctrl-click operation. As a result of this operation, a new draft email is created with the attachment enclosed. All you need to do is to fill in the destination email address and click "Send".
Save As - If you wish to save this attachment to another location, use the Save As function. There is not need to open the containing folder of this attachment in order to copy it to another directory.
Right-Mouse Menu Structure - Related Emails Sub-panel
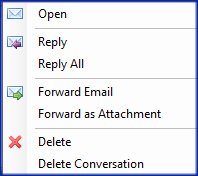
In the Related Emails sub-panel, you have access to a set of right-mouse click menu. They are :
Open - Open the highlighted email in a new window. The display format of this window is identical to Outlook Email expanded display.
Reply - If you wish to reply to this email without first opening it, simply click this menu item and a new window of this email, with the "To" address inserted and "Reply" action applied. You only need to fill in the content and click "Send" to complete the operation.
Reply All - If there are multiple email addresses appearing in the "To" or "CC" line, "Reply All'' will reply to the "From" address and the remaining address will be inserted into the "CC" email header.
Forward Email - Use the feature if you wish to forward the email to a party other than the "From" address.
Forward as Attachment - You may forward the highlighted email(s) as attachments. This method allows you to forward a group of emails easily. However, doing this causes the recipient to open the forwarded emails one at a time, reducing their productivity. The best solution is to simply forward the conversation in one email. This gives the recipient one email conversation with duplicates removed, thus saving time to view the content.
Delete - Delete the selected emails from this sub-panel.
Delete Conversation - Deleting a conversation means deleting all related emails that comprise this conversation. Use this option with caution.