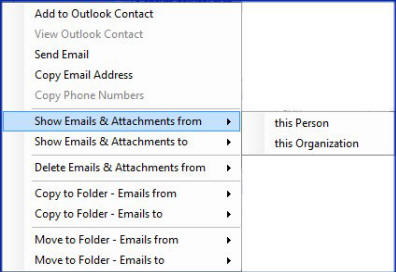
EasyLinkMail supports two types of default Email grouping: by email address, or by the URL (Domain) of an email address. You may, therefore find all emails and attachments from a person's email address or from a participant's email address URL it belongs. The two options are listed as:
1. Show Emails and Attachments -> from this person, or
2. Show Emails and Attachments -> from this organization, or
3. Show Emails and Attachments -> to this person, or
4. Show Emails and Attachments -> to this organization
Right mouse click on the participant then select the Show Emails & Attachment menu.
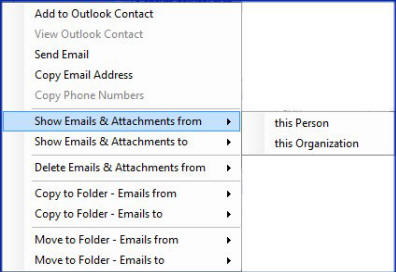
Group by Person
If you select this group, the system will display all emails "From" this person, not bi-directional exchanges. If you wish to see the emails you sent to this person, you should select "Show Emails and Attachments to -> this person".
Group by Organization
If you select this group, the system will display all emails "From" this organization in which a participant belongs to, not bi-directional exchanges. If you wish to see the emails and attachments you sent to this organization, you should select "Show Emails and Attachments to -> this organization".
The following figure shows the result of the operations described above. There are five panels (starting from left to right, clockwise):
Contact Network - Display the contact network that associated with the selected participant in all emails.
Email list - Show all emails for the selected participant.
Conversation Panel - Display the full conversation of the highlighted email.
Attachment list - Show all attachments for the selected participant.
The content of each panel is self-explanatory. Of special interest is the panel at the top half of the middle panel. It has two tabs. One tab shows the list of emails and the other shows the list of attachments being send or received (depending on whether you have selected From or To in the menu selection.)
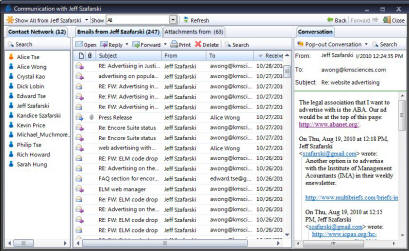
![]() Now that
you have a view of all emails received from an email address, you may also
obtain a display of emails you have "sent" by using the drop down menu... Show
All To a person or Show All to an organization. With this two-way display
ability, it is super-easy to look for emails without hunting or digging.
Now that
you have a view of all emails received from an email address, you may also
obtain a display of emails you have "sent" by using the drop down menu... Show
All To a person or Show All to an organization. With this two-way display
ability, it is super-easy to look for emails without hunting or digging.
![]() Refresh
Refresh
This action simply refreshes the tree display. This button is usually used when you have done a lot of configurations or moving emails between folders.
![]() Open
Open
This action opens the current email into a separate windows. The resulting window display is identical to any other email displayed from Outlook.
![]() Reply
Reply
This action is the same as any standard "Reply" action in Outlook.
![]() Forward
Forward
This action is the same as any standard "Forward" action in Outlook.
![]() Print
Print
Print an email you have highlighted.
![]() Delete
Delete
Delete the email you have highlighted.
![]() Search
Search
Use this feature to search the email contents.
![]() Pop-out
Conversation
Pop-out
Conversation
From the current email, create a conversation based on the "Same Subject" or "Same Starter Email" or both. EasyLinkMail collects similar emails base on the subject line or starter Email, then create a new email with redundant data removed. The conversation window shows the related emails, participants in the conversation, and the attachments that were exchanged during the conversation.